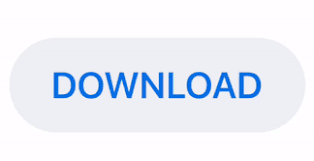
Please check if Java is successfully installed on your machine or not. Click CloseĪfter performing the above installation steps Java must be there in your system. Finally, when installation will complete The installation was completed successfully will appear on the window.
Install java 1.8 mac os install#
In the password field provide your system's password and click install software. As soon you will click install, a window will appear as shown below.
Install java 1.8 mac os update#

If you wish to install java on Windows you may skip this tutorial and may refer our tutorial Install JDK on Windows and Set Environment Path on Windows. We will download and install java on MAC OS. If you do not have java on your system follow the steps below. NOTE: When I write java -version on terminal or command prompt, java version 1.8.0_171 will return on terminal which signifies Java 8 is already there on my system. As soon as you press command + space Spotlight will appear.įor Windows to navigate to Command Prompt press Window + R or go to Run.Ģ.For MAC type terminal in the spotlight and press Enter.ģ. Type java -version on terminal and press Enter.įor Windows as well type java -version and press Enter on command prompt to check java version. To find out if Java is already there on your system or to check its version follow below steps below.ġ.For MAC navigate to terminal press command + space.
Install java 1.8 mac os how to#
How to Check Java Version on Mac & WIndows If you already have Java in your system please make sure that it's version is either 8 or 9 as JMeter4.0 does not support Java 10 and Java 7 or it's prior versions. Therefore, before we download and start working on JMeter we will first go through this tutorials of How to Install Java on Mac OS? Since, JMeter is pure java application, you should have java installed your system.
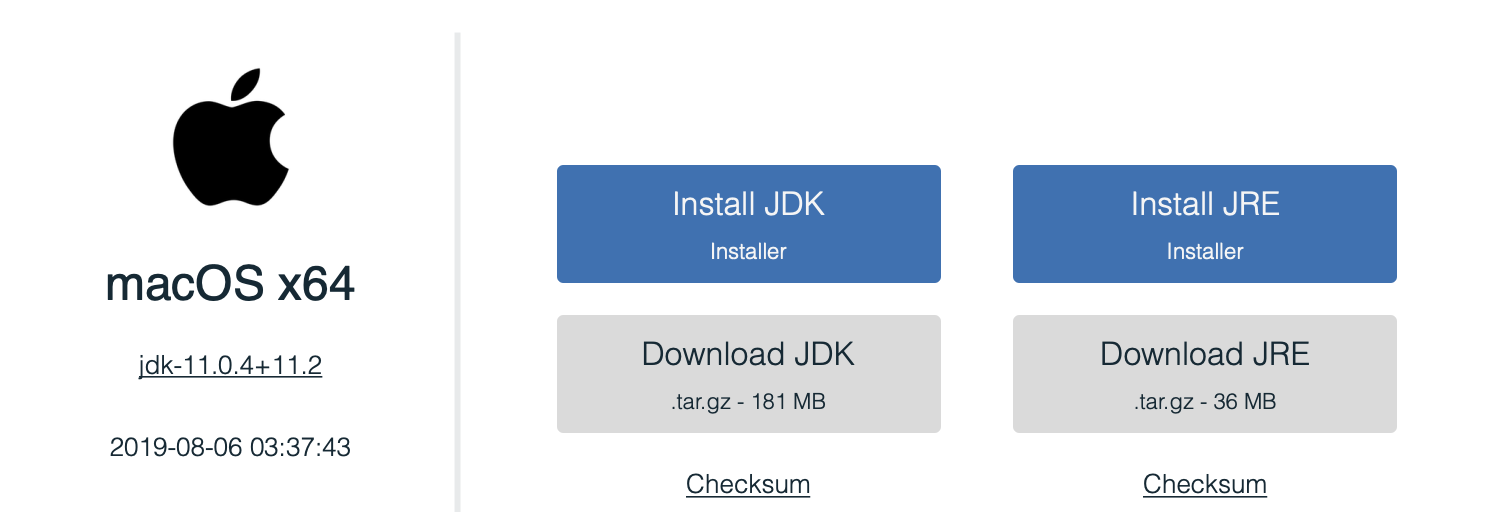
In the previous tutorial, we got to know about JMeter, its feature, importance and it's workflow.
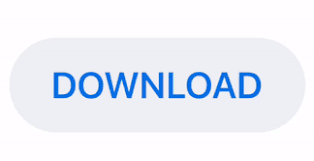

 0 kommentar(er)
0 kommentar(er)
